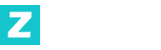如何设置离线模式存档位置:详细指南
现代科技的发展让人们越来越依赖网络,但有时候网络信号不稳定,或者希望在无网络环境下也能访问所需内容,这时候离线模式就派上了用场。而设置离线模式的存档位置是一项关键的功能,它帮助用户更好地管理和存储离线内容。本文将详细介绍离线模式存档位置的设置方法,让您轻松掌握这一技能。

什么是离线模式存档位置?
离线模式存档位置指的是在设备上预先存储的内容,这些内容在无网络状态下可以被访问和使用。设置适当的存档位置,不仅可以提升设备的运行效率,还能让用户体验更流畅。无论是网页、视频还是使用程序,通过合理的存档位置设置,用户可以在离线状态下任何时候获取所需信息。
离线模式存档位置设置的关键性
设置离线模式的存档位置,主要具有以下几点优势:
- 提升访问速度:预先存储的内容在离线状态下可以直接从本地读取,降低了资料加载时间,提升了用户体验。
- 节省流量:通过离线模式访问内容,可以降低对网络资料的依赖,由此节省移动网络流量。
- 保证可用性:在无网络环境下,存档的内容依然可以正常访问,确保了信息的可用性。
由此可见,设置一个合理的离线模式存档位置显得尤为关键。
如何设置离线模式存档位置?
不同设备和使用程序的离线模式存档位置设置方法可能略有不同,本文将分别介绍几种常见设备的设置方法。
1. 在Windows电脑上设置离线模式存档位置
对于Windows用户来说,设置离线模式存档位置主要适用于浏览器和一些使用程序。以下以Google Chrome为例,介绍如何设置:
步骤一:访问浏览器设置
- 打开Google Chrome浏览器。
- 点击右上角的三个点,进入菜单栏。
- 选择“设置”选项。
步骤二:找到“高级”设置
- 滑动或滚动屏幕,找到“高级”选项,点击进入。
- 在“隐私和安全”部分,找到“内容设置”。
步骤三:设置离线使用缓存
- 在内容设置中,找到“离线使用缓存”选项。
- 勾选“允许网站在你的设备上保存离线缓存”。
- 如果需要,可以选择自定义缓存路径,点击“选择文件夹”按钮,指定一个详细的存档位置。
2. 在Mac电脑上设置离线模式存档位置
对于Mac用户,设置离线模式存档位置的方法与Windows类似,但操作界面有所不同。以下是Safari浏览器的设置方法:
步骤一:进入Safari设置
- 打开Safari浏览器。
- 点击菜单栏中的“Safari”,选择“偏好设置”。
步骤二:设置离线缓存
- 在偏好设置中,点击“隐私”选项。
- 在“管理网站资料”中,找到需要设置离线缓存的网站。
- 点击网站,选择“允许”或“不允许”离线缓存。
3. 在移动设备上设置离线模式存档位置(以iOS为例)
对于iOS设备用户,设置离线模式存档位置通常适用于特定的使用程序。以下以某款支持的背后离线模式的使用为例:
步骤一:打开使用程序
- 打开支持的背后离线模式的使用程序。
- 进入设置界面,通常位于“我的”或“设置”选项中。
步骤二:选择离线模式
- 在设置界面中,找到“离线模式”或“缓存设置”选项。
- 勾选“启用离线模式”。
- 如果需要,可以选择自定义缓存路径,点击“选择文件夹”按钮,指定一个详细的存档位置。
离线模式存档位置设置的小技巧
在设置离线模式存档位置时,可以参考以下几点小技巧,让设置更加高效:
- 优化存储空间:根据设备的存储空间,合理安排缓存文件的存储位置,避免占用系统关键分区。
- 选择合适的文件夹:将缓存文件存储在便于管理的文件夹中,方便后续查找和管理。
离线模式存档位置设置的常见障碍
在设置离线模式存档位置时,用户可能会遇到一些障碍,以下是一些常见障碍及方法:
- 缓存文件无法加载:如果缓存文件无法加载,可能是缓存路径设置错误。检查缓存路径是否正确,并确保设备拥有读取权限。
- 缓存文件占用过多空间:如果缓存文件占用过多空间,可以定期清理缓存文件,或者选择较小的缓存路径。
- 离线模式无法使用:如果离线模式无法使用,可能是网络连接障碍,或者缓存文件未正确加载。检查网络连接,确保设备处于联网状态。
总结
设置离线模式存档位置是一项简单但关键的操作,它能够帮助用户更好地管理设备资源,提升使用体验。通过本文的详细指南,相信您已经掌握了离线模式存档位置的设置方法,可以轻松应对各种场景下的离线需求。如果您还有其他障碍,欢迎留言讨论。